Help Center
Adobe Acrobat Help
How to Create PDF Documents
A PDF File can be created using many different methods, some applications use a built-in PDF converter, and some have only the ability to print out a postscript file through the print menu. The instructions included on this page assume you are using Adobe Acrobat Professional or Adobe Distiller. Please use these instructions as guide to help you determine what setting to choose in your application.
If you own a copy of Adobe Acrobat Professional (this is not the same as Adobe Acrobat Reader), you can create a PDF from ANY application that supports printing. To create a PDF, simply choose "Adobe PDF" as your printer.
If you own Adobe Distiller, you can create a PDF file from any PostScript (*.ps) file. PostScript files can be created from nearly any program through the Print menu, by selecting the Print to File option.
Regardless of the method you choose to use in creating the PDF, a set of similar options will be available.
PDF Settings Menu 1: General
(See Figure 1)
- Set Compatibility to Acrobat 5.0 (PDF 1.4)
- Set Resolution to 600 dots per inch
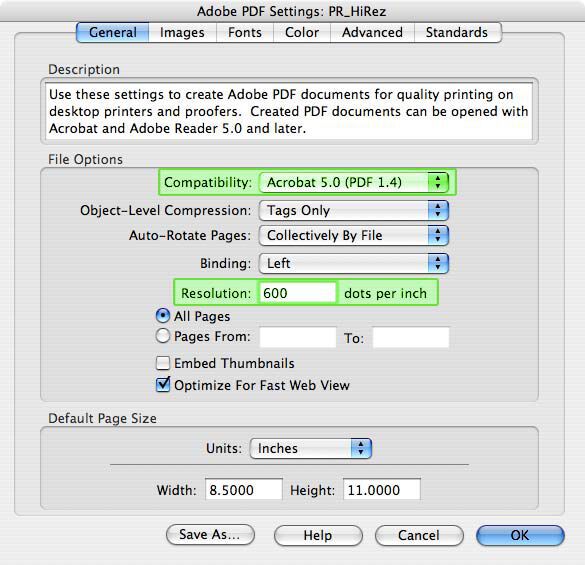
Figure 1
PDF Settings Menu 2: Images
(See Figure 2)
- Set Sampling to Off for all three images categories (Color / Grayscale / Monochrome)
- Set Compression to Off for all three images categories (Color / Grayscale / Monochrome)
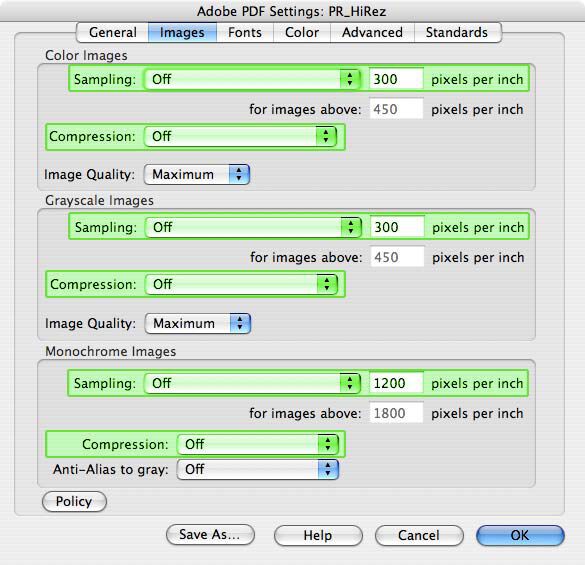
Figure 2
PDF Settings Menu 3: Fonts
(See Figure 3)
- Check the Embed all fonts checkbox.
- Check the Subset embedded fonts when percent of characters used is less than 100% checkbox.
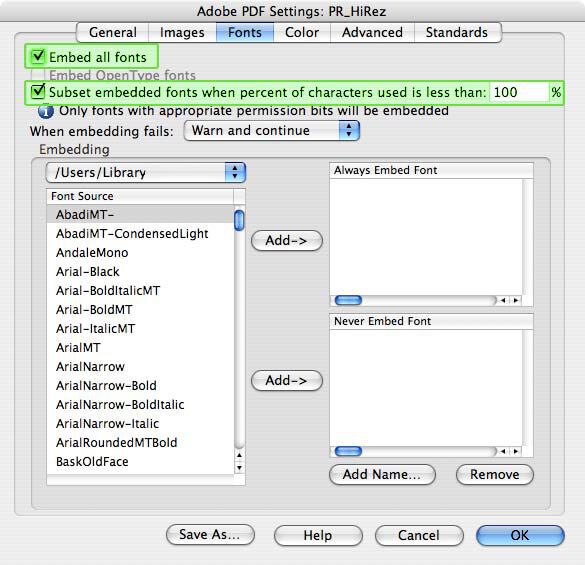
Figure 3
PDF Settings Menu 4: Color
(See Figure 4)
- Under the Color Management area select the Convert All Colors to CMYK option from the dropdown.
- Check the Preserve CMYK values for calibrated CMYK color spaces checkbox.
- Uncheck the Preserve Under Color Removal and Black Generation checkbox.
PDF Settings Menu 5: Advanced
Unchanged
PDF Settings Menu 5: Standards
Unchanged
- Click OK or Save to finish saving your PDF. Be sure to look at the PDF you've created carefully. Results can vary based on the application that created the PDF, so please be sure to open the file in Adobe Acrobat for viewing.
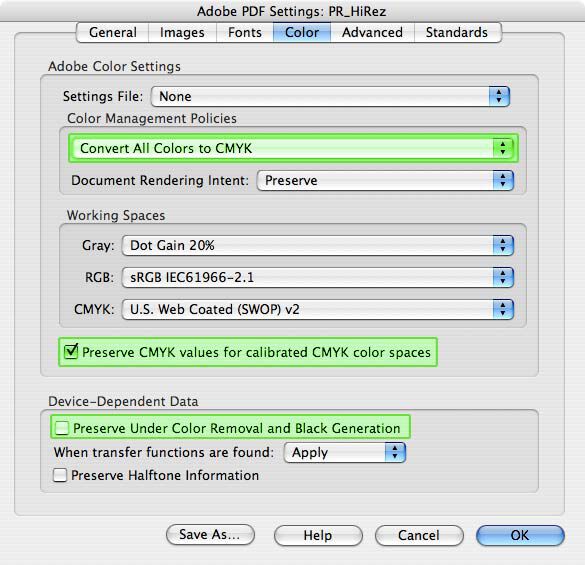
Figure 4



